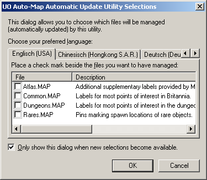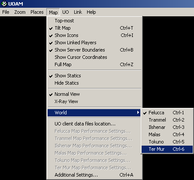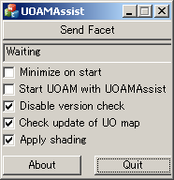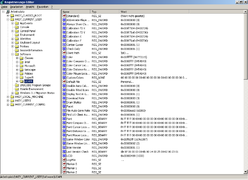Installation von UOAM
UO Auto-Map (kurz: UOAM) ist die beste Karte, die für UO überhaupt existiert. Leider wird dieses Tool vom Autor nicht mehr weiterentwickelt. Es gibt aber in Japan einen findigen Entwickler namens Lazy Bones, der für UOAM ein Tool namens UOAMAssist programmiert hat. Mit diesem Tool ist es möglich, UOAM dazu zu bringen, auch die neue Welt Ter Mur darzustellen.
Inhaltsverzeichnis
Installation von UO Auto-Map
Im Folgenden wird beschrieben, was man tun muss, um UOAM mit UOAMAssist zu installieren.
Grundlegendes
Systemvoraussetzungen
- UOAM und UOAMAssist laufen sowohl unter Windows XP 32-Bit, als auch unter Windows 7 und Windows 10 64-Bit.
- Der Classic Client wird benötigt (keine Ahnung, ob UOAM auch mit dem Enhanced Client läuft).
- Damit das Tracking funktioniert muss UOAssist installiert sein.
- Eventuell selbst erstellte Dateien (*.map-Dateien) sollten vorher gesichert werden!
Benötigte Installationsdateien
Man braucht folgende Dateien für die Installation:
- Installationspaket UOAM 8.3 beta und UOAMAssist054b (zip-Datei)
- Ein Entpackprogramm (z.B. Winzip, Winrar, 7-Zip, o.ä.), die in Windows eingebaute Entpackfunktion tut es auch.
Installation
- Die beiden Installationsdateien in das gleiche Verzeichnis ( z.B. C:\Programme\UOAM\ ) entpacken.
- uoam.exe starten.
Den folgenden "Automatic Update Utility Selector" kann man ohne Auswahl schließen, da eh keine Sprachpakete oder Sonstiges nachgeladen werden können. - Nach dem Start von UOAM sollte die Karte schwarz sein; nur die Icons werden angezeigt.
- UOAM beenden
- Im UOAM-Verzeichnis den Patcher "UOAM8302SAEN_Patch.EXE" starten.
Es geht ein Fenster mit etwas wirren Zeichen und einem Fortschrittsbalken auf. Der Balken sollte 100% anzeigen. Tut er das nicht, ist das Patchen fehlgeschlagen (uoam.exe ist nicht Version 8.3beta oder bereits gepatcht).
Wenn man UOAM jetzt startet, taucht Ter Mur auch im Map-Menü in der Facettenauswahl auf. - UOAM beenden
- Jetzt kann man den eigentlichen UOAMAssist starten.
Nach dem Start von UOAMAssist fragt das Programm nach der uoam.exe. Da die Datei im aktuellen Verzeichnis liegt, kann man das Verzeichnis über den "öffnen"-Button bestätigen. Das Programm beginnt nun, die map?LegacyMUL.uop-Dateien aus dem Client-Installationsverzeichnis in von UOAM lesbare Bitmap-Dateien zu konvertieren. Die konvertierten Dateien werden im UOAM-Verzeichnis abgelegt, und heißen MAP?-1.BMP. Sind alle Dateien konvertiert, wird in einem Fenster angezeigt, welche Facetten erfolgreich konvertiert wurden (vorzugsweise alle fünf). Schließt man dieses Fenster, sieht man das Hauptfenster des UOAMAssist (Werden in diesem Fenster anstatt Buchstaben nur kleine senkrechte Striche angezeigt, ist der vom Programm geforderte Font nicht installiert (Windows XP)). Standardmäßig ist der unterste Menüpunkt "Appy shading" ausgewählt. Damit werden beim Konvertieren die Höhenunterschiede in den Karten mit berücksichtigt. - Eventuell selbst erstellte Dateien (*.map-Dateien) können jetzt wieder in das UOAM-Verzeichnis kopiert werden.
Damit ist die eigentliche Installation abgeschlossen.
Der UOAMAssist muss nicht bei jedem Start von UOAM mit gestartet werden. Es reicht, wenn man nur UOAM startet.
Allerdings werden dann Änderungen an den Karten nicht aktualisiert. Man sollte also hin und wieder UOAMAssist starten, um zu schauen, ob es etwas Neues gibt (der Haken bei "Chelck update of UO map" muss gesetzt sein!).
Wenn UOAM von UOAMAssist automatisch gestartet werden soll, muss der Haken bei "Start UOAM with UOAMAssist" gesetzt werden. Die Einstellung wird beim nächsten Start von UOAMAssist übernommen.

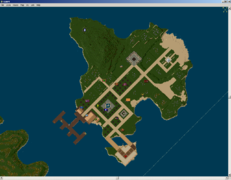
Die Icons sind an den falschen Positionen, da der Neuaufbau von New Magincia nach dem letzten Update von UOAM stattfand.
Leerzeile
Troubleshooting
Die oben beschriebene Installation konnte beliebig reproduziert werden. Sollte nach der Installation die Karte immer noch schwarz sein, sollte man die Installation wiederholen.
Dazu wie folgt vorgehen:
- Das UOAM-Verzeichnis nochmal komplett löschen (Achtung: *.map-Dateien sichern!)
- Den UOAM-Key in der Registrierung löschen:
- Achtung: Modifikationen in der Registrierung auf eigene Gefahr!
- Start --> Ausführen: "regedit" eingeben
- Den Schlüssel "HKEY_CURRENT_USER\Software\UOAM" in der Registrierung ausklappen
- Den Schlüssel links im Baum mit der rechten Maustaste anklicken und im Menü "exportieren" auswählen
Den Auszug aus der Registrierung an sinnvoller Stelle speichern - Den Schlüssel links im Baum nochmal mit der rechten Maustaste anklicken und im Menü "löschen" auswählen
- Die Installation nochmal durchführen
Viel Spaß mit Eurem bevorzugten Ultima Online Automapping Tool!